Tutorial para personalizar juegos de Seuck (Parte II)

Antes vamos a recordar un poco que es lo que tenemos. Tras realizar un juego con seuck, en el tutorial anterior (este) vimos como limpiar el archivo del juego, reducir los tiempos de carga , mejorar aspecto de presentación e insertar música en la pantalla de inicio.
En esta segunda parte, tal y como comentamos, vamos a insertar el audio y la imagen para la carga del juego. Consiguiendo ese aspecto clásico de las cintas comerciales. Como dato saber que esta parte es perfectamente aplicable sin la anterior, pero es recomendable por lo menos tener un archivo preparado y limpio para mejorar los tiempos de carga. Empezamos.
Punto de partida: Archivo prg modificado del juego. A este archivo le uniremos como ahora veremos, la música y la imagen de carga. Con lo que nuestro objetivo pasa por tener tres archivos para empaquetarlo: Juego, música e imagen de carga.
TUTORIAL PARA LA MEJORA Y PERSONALIZACIÓN JUEGO SEUCK (Parte II)
PASO 6 – Preparación y adecuación del audio para la carga
A menos que sepas usar el protracker o similar, necesitarás conseguir un audio para tu juego. Por ejemplo en la página Soasc podéis encontrar un buen número de ellos. Por lo general podemos usar archivos DCM o SID, ambos son igual de válidos, pero su adaptación es algo diferente. Nosotros vamos a hacerlo con un archivo SID.
Por supuesto recordar que hay que pedir permiso al autor del audio para poder disponer de este. Si es posible, ya que puede pasar que tengamos archivos sin identificar y no puedas dirigirte al autor.
Al igual que vimos en la primera parte del tutorial. Hemos de preparar el audio siguiendo los mismos pasos. Es decir comprobando los valores del archivo y transformado el .sid en un .dat. Pero esta vez a la hora de recolocar el audio lo haremos en un valor diferente. Veamos el proceso completo:
Nota: Esta parte se realiza de la misma forma que vimos en la primera parte del tutorial, pero esta vez la recolocación del sid es en un lugar diferente.
1 – Modificar el Sid
Abrimos la aplicación SidPlay (Sidplaywin95). A continuación seleccionamos nuestro archivo sid y lo guardamos como un archivo psid. (Es muy posible que ya esté en este formato, pero por si acaso vale la pena hacerlo).
Si abrimos las propiedades del nuevo sid, podemos ver donde está colocado para que este se ejecute (En la imagen lo podemos ver). Esta vez para que la música suene en durante la carga del juego deberá ir colocado en $1000. De lo contrario este no sonará. Por lo tanto si no está colocado aquí, deberemos "recolocar" el audio o no funcionará.
2 – Recolocar el Sid
En caso de no tener el sid colocado en $1000, debemos recolocarlo, para ello utilizaremos mediante la consola del dos (CMD) la aplicación Sidreloc. Copiaremos el archivo dentro del directorio donde tenemos el sidreloc y a continuación escribimos los siguiente:
C:> sidreloc.exe -p10 archivosid.sid archivosidrecolocado.sid
(los nombres del archivo lógicamente el vuestro)
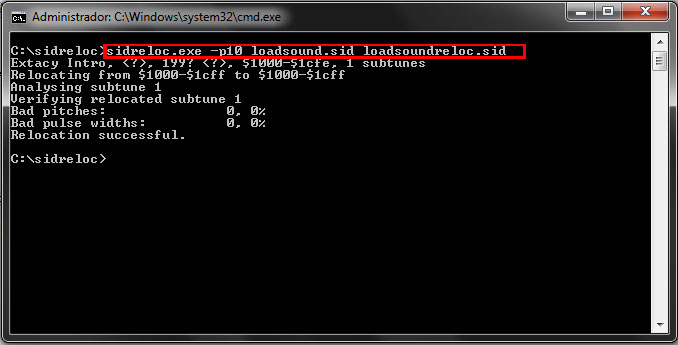
(En teoria podríamos elegir otro valor entre $1000 y $2400 y funcionaría, pero fuera de este rango no sonará de ninguna de las formas, debido al software que luego vamos a utilizar)
3 – Renombrar como .Dat
Nuevamente volvemos a abrir el sidplayer, ahora podemos comprobar los campos donde ha quedado colocado el sid (aquí apuntaremos el "init address ($)" y el "play address ($)"), le damos play, paramos y guardamos el archivo como .dat. Al mismo tiempo apuntamos los valores del audio (luego nos hará falta). Con esto ya estaría listo para el proceso de empaquetado que veremos un poco más adelante.
PASO 7 – Preparación y adecuación de la imagen para la carga
En esta parte vamos a preparar la imagen que saldrá en la pantalla de carga del juego. Para ello utilizaremos varias herramientas de diseño. Tal vez, alguno de vosotros con una sola de ellas ya sea capaz de conseguir un buen dibujo, pero siempre es bueno tener opciones para todos.
Nuestro objetivo es conseguir una imagen en formato Koala (.koa). La cual podremos usarla sin problema para la carga. Por lo menos con este método. Otros formatos no va a ser reconocidos, de ahí que tengamos que trabajar este y no otro.
Para conseguir nuestro objetivo, podemos utilizar aplicaciones como Multipaint o Pixcen. Sin embargo la aplicación GangEd será la que nos de el formato que estamos buscando. Veamos el paso a paso:
1 – Obteniendo nuestro primer dibujo.
Llegados a este punto, nos toca usar la imaginación y empezar a pintar, para ello podemos usar varias herramientas para trabajar los píxeles. Una de las cuales podemos empezar a trabajar es Multipaint. Esta nos permite crear archivos en varios formatos como bin o png. Pero lo más destacado de esta es que también permite importar estos mismos archivos. Con lo que podemos crear nuestra imagen desde photoshop, algo que puede ayudar si nuestro dominio de las artes gráficas no son nuestro fuerte. Pero ojo, esa imagen convertida poco tendrá que ver con lo que queremos ya que ni la paleta ni posiblemente la forma sea lo que queremos. Para ello tendremos que trabajarla desde el mismo multipaint o casi mejor desde el Pixcen.
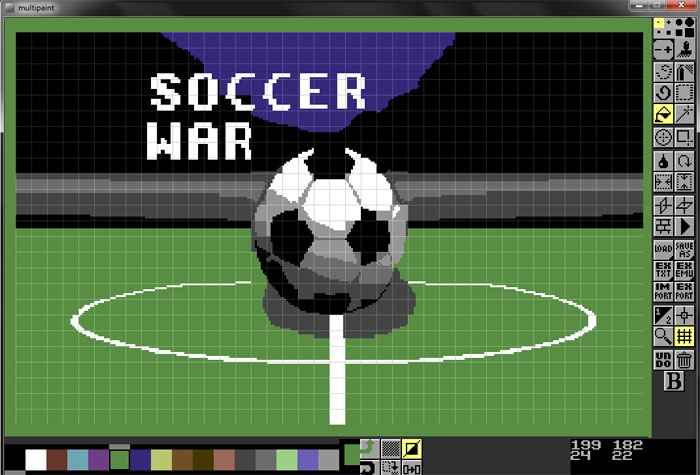
Nota: En nuestro caso las imágenes las hemos trabajado bajo la opción "hires" (opción que pregunta al iniciar el Multipaint)
2 – Retocando (Pixcen)
Gracias Pixcen, podremos crear nuestra imagen de carga o mejorar la conseguida a través de Multipaint. Pixcen es una herramienta muy potente que trabaja los formatos (Pixcen, Koala, Zoomatic, Cenimate, Art studio, paint magic, Multigraf, Doodle, Bmb, png, jpg y gif).
Con esta aplicación pasaremos a la acción. Nuestro objetivo es crear una imagen con formato .kla (Koala sin comprimir). La cual una vez la tengamos finalizada la guardaremos en este formato.
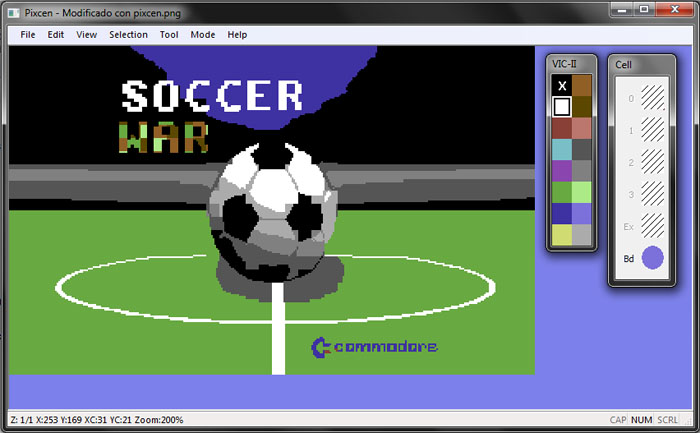
3 – Convertir entre formatos (Renombrar)
Pero nuestra imagen no funcionará a la hora de utilizarla, básicamente por el tipo de archivo. La solución es sencilla, basta con renombrarla de .kla a .koa. Ya que ambos formatos son básicamente iguales, salvo la nomenclatura. Para ello simplemente cambiando la extensión del archivo nos basta.
Pero queda un problema, a pesar de compartir características y renombrarla todavía nos faltaría un paso más, ya que hemos forzado el nombre, pero no las propiedades. Para ello utilizaremos GanEnd
4 – Guardar las transformación.(GanEnd)
De nuevo volvemos a abrir el archivo (el renombrado a koa), la retocaremos si fuera necesario y la guardaremos nuevamente como .koa (Koala). Ahora ya sería 100% funcional para lo que necesitamos.
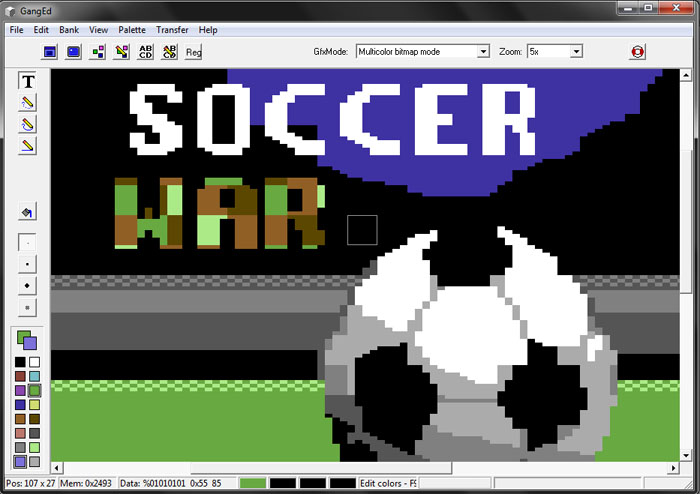
Notas a tener en cuenta durante el proceso:
Tamaño imagen: 320×200 pixeles (Es la máxima resolución admitida en el C64)
Paleta de colores: 12 aconsejables (La paleta máxima permitida son 16 colores)
PASO 8(a) – Empaquetado (Juego modificado + imagen carga + audio carga) para .TAP
Después de todos estos procesos nos llega la parte más sencilla. El empaquetado del juego. Si repasamos un poco tenemos el archivo del juego modificado con colores y audio en el fronted,(.d64) el archivo de la imagen de carga (.koa) y el archivo del audio de carga (.dat).
Para unirlo haremos uso del software "Tape Master Pro v3". Una herramienta para Commodore 64 que unifica estos tres archivos para formar uno solo, nuestra versión del juego final. Gracias al Tape Master, crearemos un archivo final (.tap) personalizado.
1 – Copiar todos los archivos dentro de un mismo disco
Primero procederemos a copiar en el mismo disco (d64), todos los archivos para el proceso. Para que resulte más fácil, dentro del Tape Master y con ayuda del DirMaster, agregamos los archivos "juego.d64, sonido.dat e imagen.koa".
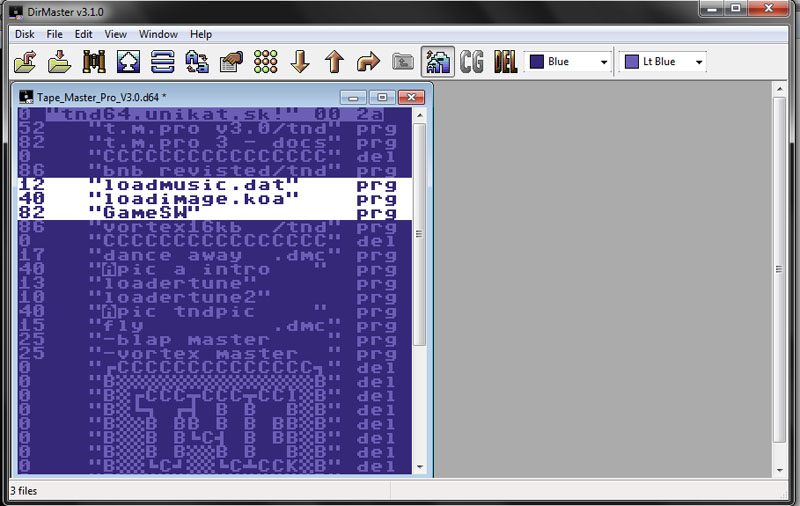
En la imagen podemos ver el disco del Tape Master pro al que hemos agregado los archivos de trabajo
2 – Ejecutamos el Tape Master
Abrimos el Tape master desde el emulador. Por ejemplo el Vice. A continuación empezamos a configurar los valores que queremos para nuestra versión final del juego.
3 – Personalizamos las opciones del Tape Master
1 – Textos (Text + Appearance options): Desde aquí podremos poner el texto que queramos que salga al cargar el juego bajo un efecto rolling. Así como los colores de este y las líneas que lo acompañan.
2- Efectos Bordes (Border flash options): Esas líneas tan características en los bordes de la pantalla mientras cargan los juegos, es otro de los efectos que podremos cambiar. Combinando como mejor nos guste.
3 – El sprite carga (Loading sprites options): Esta opción nos permite insertar la típica "mosca" en la pantalla que nos avisa de que el juego está cargando.
4 – Velocidad de carga. Los turbos (Setup tape turbo speed). Siempre podemos mejorar los tiempos de carga, de hecho tenemos 5 opciones, pero es posible que no todas funcionen para todos. Por defecto está la opción más lenta y más segura, las demás son a nuestra elección.
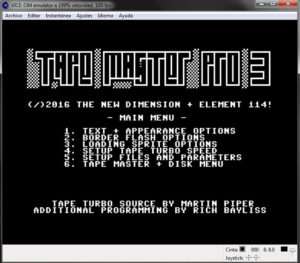
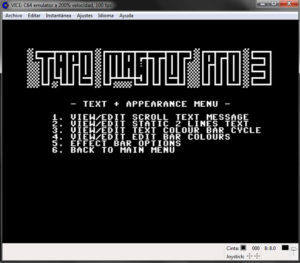
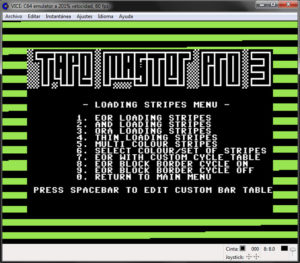
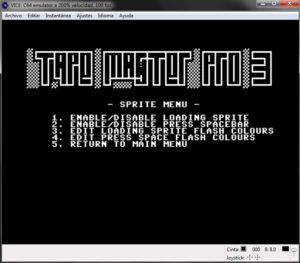
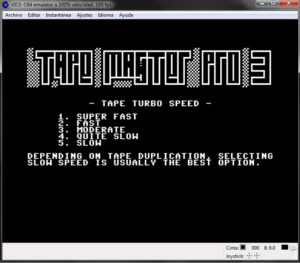
5. Configurar parámetros (Setup files and parameters): Podemos decir que de todo el proceso esta sería la parte más importante. Aquí es donde en el Tape Master indicaremos los archivos que hemos de trabajar para empaquetar todo. El archivo de audio (dat), indicando "init address ($)" y el "play address ($)", datos que hemos obtenido al preparar el sid. El archivo gráfico, en formato koa, el nombre para la presentación del juego y el nombre del archivo final. Nuestro juego. (Nota: A la hora de escribir los nombres de los archivos no es necesario poner la extensión).
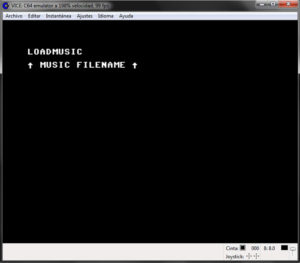
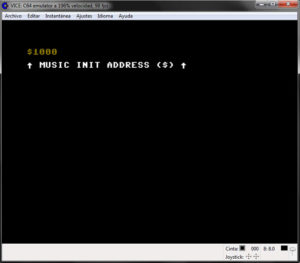
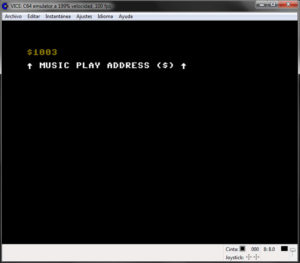
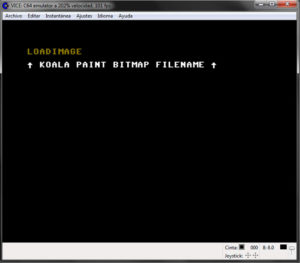
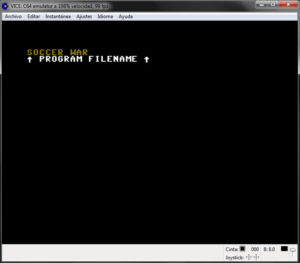
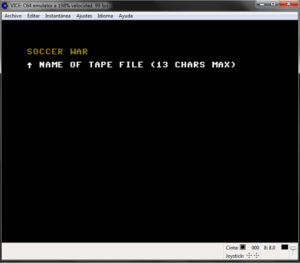
4 – Guardamos nuestro archivo final del juego (Empaquetado)
Con todo configurado, desde el menú principal ejecutamos la opción 6 (Tape master + disk menu) y procederemos de la siguiente forma:
- Crearemos una imagen Tap: Antes de ejecutar el proceso, deberemos crear una imagen donde grabar el juego en formato tap. Para ello usaremos el menú del Vice, seleccionaremos "Insertar imagen de cinta", le daremos el nombre que queramos y pulsaremos la opción de "crear imagen". Y volvemos al menú del Tape Master
- Grabamos la imagen: A continuación ejecutamos la opción 3 (Exit and run tape mastering system) , Tape master nos pedirá confirmar con la barra espaciadora, la pulsamos y a continuación desde el menú de vice ejecutamos el control del datassette – "grabar". Inmediatamente el proceso comenzará, cuando este termine, tendremos nuestra imagen ya creada.
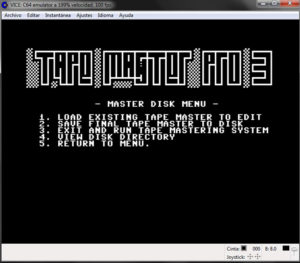
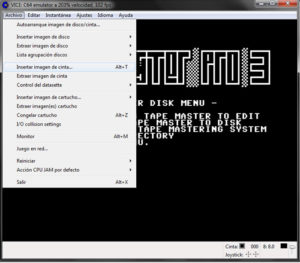
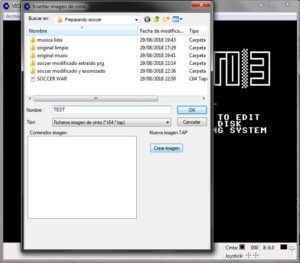
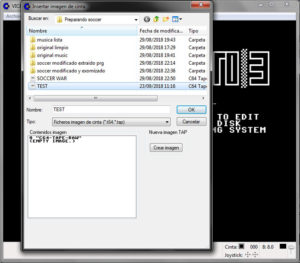
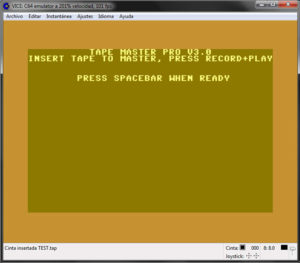
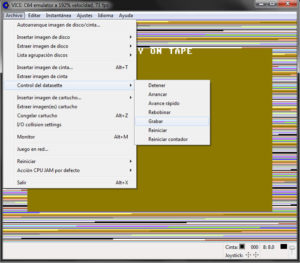
Finalmente y tras estos pequeños pasos ya tenemos nuestro juego completo. Con la música y la imagen de carga en el directorio seleccionado en nuestro pc, para conseguir ese aspecto tan característico de los grandes juegos.
PASO 8(b) – Empaquetado (Juego modificado + imagen carga + audio carga) para .D64
Para crear el archivo .d64, nuestro punto de partida es el mismo que hemos venido usando, pero el método de empaquetado deberemos de hacerlo mediante software para ensamblador. Por desgracia no tenemos ninguna aplicación que nos automatice este proceso como ocurre en el empaquetado del .tap. Esta vez deberemos usar el "Relaunch c64" y el compilador "Acme". Pero esto lo veremos en la tercera parte del tutorial. Como veréis no es difícil, pero nuevamente necesitarás seguir unos pequeños pasos para completarlo.
TUTORIAL PARA LA MEJORA Y PERSONALIZACIÓN JUEGO SEUCK (Parte III)
Publicado 23/09/2018





No hay comentarios:
Publicar un comentario